Täglich empfangen und verschicken Sie dutzende E-Mails. Immer mit dabei: die E-Mail-Signatur. Bilder und GIFs lockern die Signatur auf und sind nicht nur schmückend, sondern auch informativ.
Mit welchem Tool Sie ganz einfach eine individuelle E-Mail-Signatur mit Bild erstellen, zeigen wir Ihnen in diesem Artikel.
Bild in E-Mail-Signatur einfügen: Das spricht dafür
Wer lediglich seinen Namen und eine Telefonnummer in der Signatur angibt, hebt sich nicht besonders von anderen E-Mails ab. Mit einer individuellen, wirkungsvoll gestalteten E-Mail-Signatur können Sie sich – gerade bei Akquise und Verkauf – von der Konkurrenz abheben. Bilder und GIFs helfen bei der Individualisierung.
Damit sind nicht zwingend lustige Grafiken oder vollflächige Fotos gemeint. Meist werden das Unternehmenslogo oder auch das Gesicht der Person hinter der E-Mail-Adresse abgebildet. Zweiteres verleiht dem anonym-digitalen Medium E-Mail die nötige Persönlichkeit und schafft Vertrauen.
Was in den Zeiten vor der flächendeckenden Digitalisierung die Visitenkarte war, ist heute die E-Mail-Signatur. Es lohnt sich also, sich Gedanken darüberzumachen, wie Sie diese gestalten – und mit welchem Tool.
Was ist der E-Mail-Signatur-Generator?
Sich selbst in Microsoft Outlook oder anderen Mailprogrammen eine Signatur zu erstellen, kann oft mühsam sein. Auch wenn Kreativität und ein wachsames Auge für wirkungsvolle Anordnungen von Elementen gefordert sind, stoßen viele an ihre Grenzen.
HubSpot hat dafür eine Lösung parat: Mit dem E-Mail-Signatur-Generator gestalten Sie basierend auf verschiedenen Vorlagen im Handumdrehen Ihre individuelle Signatur. Mit wenigen Klicks fügen Sie Kontaktinformationen, Bilder und GIFs zu Ihrer digitalen Visitenkarte hinzu. Wir zeigen Ihnen Schritt für Schritt, wie das gelingt.
Anleitung: So erstellen Sie eine E-Mail-Signatur mit Bild
Rufen Sie im ersten Schritt den ESG auf. Er ist für Sie kostenlos nutzbar und funktioniert komplett online. Sie müssen also keine Software installieren oder Ihre Kreditkarte zücken. Sie finden den Generator direkt auf der HubSpot-Homepage.
Auf den ersten Blick finden Sie bereits alle Funktionen und Möglichkeiten:
- Links sehen Sie verschiedene für Ihre E-Mail-Signatur.
- In der Mitte des Bildschirms sehen Sie Ihre Signatur, wie sie später wirkt – hier bearbeiten Sie auch die einzelnen Elemente.
Unten rechts finden Sie die FAQs, die meistgestellten Fragen und Antworten darauf.
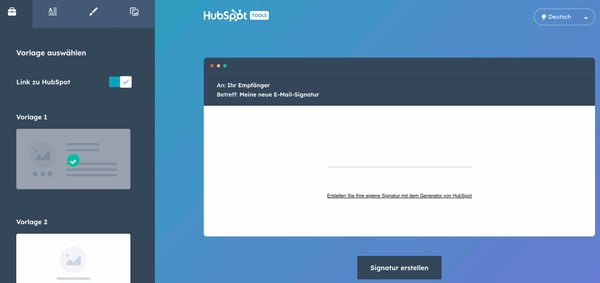
Wir erklären Ihnen Schritt für Schritt, wie Sie Ihre individuelle Signatur erstellen.
Schritt 1: Vorlage auswählen
Scrollen Sie links durch die sechs allgemeinen Vorlagen und wählen Sie die aus, die für Ihre Zwecke am besten passt. Keine Sorge: Sie können die einzelnen Elemente, Formen und Farben später alle bearbeiten.
Schritt 2: Vorlage bearbeiten
In unserem Beispiel wählen wir Vorlage 1. Im nächsten Schritt können Sie über die Buttons am oberen linken Bildrand Ihre Signatur und die enthaltenen Bilder bearbeiten.
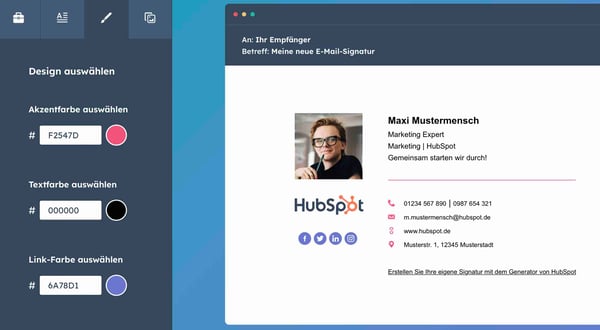
Geben Sie Ihre Kontaktinformationen ein, verändern Sie die Farben, Schriftart, Schriftgrößen und hinterlegen Sie Ihre persönlichen Wunschbilder und -grafiken. Sie können neben den bereits vorbereiteten Feldern auch Individuelle hinzufügen.
Um Bilder zu hinterlegen, müssen Sie diese vorher bei Dropbox, Google Drive oder ähnlichen Diensten hochladen. Fügen Sie anschließend die URL an – beachten Sie, dass das Bild nicht größer als 3 MB ist und die URL SSL-verschlüsselt ist, also mit „https“ und nicht mit „http“ beginnt.
Sind alle Eingaben gemacht, sieht Ihre Signatur beispielsweise so aus:
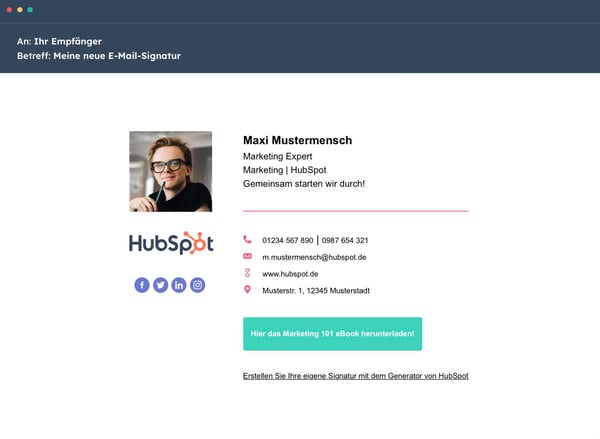
Schritt 3: Signatur exportieren
Bevor Sie Ihre E-Mail-Signatur mit den Bildern exportieren können, benötigt HubSpot lediglich die Information der Unternehmensgröße von Ihnen. Anschließend können Sie Ihre individuelle Signatur herunterladen und in Ihrem Mailprogramm wie Outlook oder Safari hinterlegen.
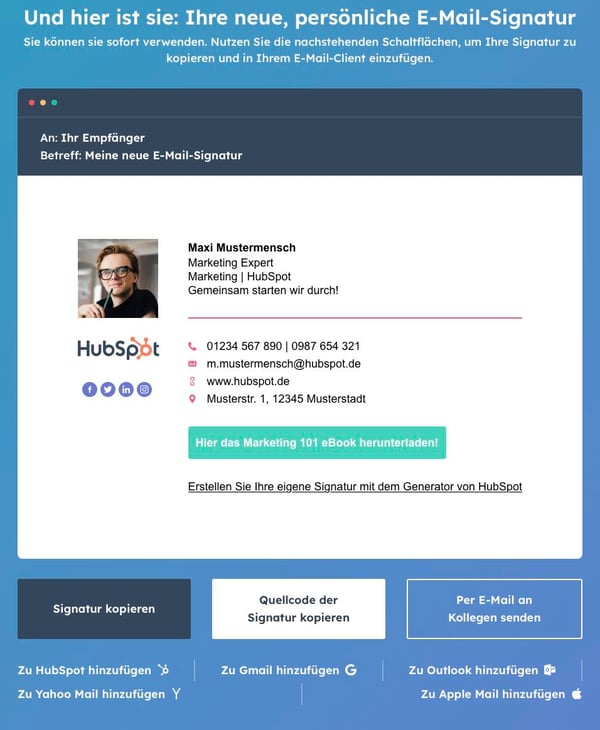
Sie können optional auch den Quellcode der Signatur kopieren oder sie direkt zu HubSpot, Gmail, Outlook, Yahoo Mail oder Apple Mail automatisiert hinzufügen lassen.
GIF in Ihrer E-Mail-Signatur einfügen
Das Hinzufügen eines GIFs zu Ihrer Signatur funktioniert über den E-Mail-Signatur-Generator von HubSpot genauso wie das Hinterlegen eines normalen Bildes. Stellen Sie das gewünschte GIF über einen Link zur Verfügung und hinterlegen Sie diesen beim Profilbild, dem Unternehmenslogo oder als Call-to-Action-Grafik.
3 Tipps für Ihre E-Mail-Signatur
Anders als eine qualifizierte elektronische Signatur dürfen Sie in Ihrer E-Mail-Signatur ruhig kreativ werden. Damit Ihre Geschäftspartner und -partnerinnen beim Öffnen einer E-Mail jedoch nicht vor Schreck vom Stuhl fallen, gibt es einige Grundregeln, die Sie beachten sollten. Wir haben Ihnen drei wichtige Tipps zusammengestellt:
1. Platzieren Sie nicht zu viel Inhalt
In den Vorlagen des ESG gibt es bewusst nicht zu viele Felder und Inhaltsblöcke, um die Übersichtlichkeit innerhalb der Signatur zu wahren. Das ist wichtig: Wer die eigene E-Mail-Signatur mit zu viel Text, dutzenden Bildern oder Logos bestückt, lenkt von der eigentlichen E-Mail ab.
Weniger ist in Sachen kreative Signaturen mehr. Ihr eigenes Bild und das Unternehmenslogo neben den wichtigsten textlichen Informationen reichen beispielsweise aus.
2. Achten Sie auf die E-Mail-Signatur-Bildgröße
Wenn Sie Ihre digitale Unterschrift nicht über einen Generator, sondern auf eigene Faust anlegen, kann es schnell passieren, dass zu kleine oder große Bilder den Weg in die Signatur finden.
Achten Sie darauf, die richtige Auflösung zu verwenden und gegebenenfalls das Bild entsprechend zu bearbeiten. Zu niedrig aufgelöste Bilder kommen verpixelt beim Gegenüber an, zu große Bilder stellen manche Mailprogramme entsprechend gigantisch dar.
3. Versehen Sie Ihr E-Mail-Signatur-Bild mit einem Link
Mit dem ESG von HubSpot hinterlegen Sie automatisiert Links für Ihre Social-Media-Profile, den Call-to-Action-Button und weitere Elemente. Wer die Signatur selbst anlegt, kann über die in allen Programmen standardisierte Hyperlink-Funktion Links hinzufügen. Markieren Sie dazu einfach den gewünschten Text oder das gewünschte Bild und hinterlegen Sie den Link.
Bild in E-Mail-Signatur wird nicht angezeigt? Daran liegt es
Kennen Sie das Problem, dass Bilder im E-Mail Banner oft nicht angezeigt und manchmal als Anhang verknüpft werden? Das liegt am Textformat der E-Mail.
E-Mails werden entweder im HTML- oder im Nur-Text-Format ausgespielt. HTML kann Bilder darstellen, das Nur-Text-Format – der Name verrät es bereits – nicht. Damit die Grafiken aber nicht verloren gehen, werden Sie beim Versand als Anhang mitgeschickt.
Um das zu verhindern, müssen Sie in den Einstellungen Ihres Mailprogramms auswählen, wie empfangene Nachrichten verarbeitet und nach welchem Standard die E-Mails, die Sie senden, verpackt werden sollen. So verhindern Sie, dass ein Bild oder GIF in der E-Mail-Signatur nicht korrekt angezeigt wird.
Fazit: Lockern Sie Ihre Signatur mit Bildern und GIFs auf
Vor allem im E-Mailverkehr mit externer Kundschaft sollten Sie darauf achten, eine professionelle Signatur mit allen nötigen Informationen zu haben. Der E-Mail-Signatur-Generator von HubSpot hilft, im Handumdrehen eine personalisierte Signatur zu erstellen. Wer das ohne professionelle Unterstützung versucht, sollte darauf achten, die Signatur nicht mit Informationen, Bildern und GIFs zu überfrachten. Weniger ist in diesem Falle meistens mehr.