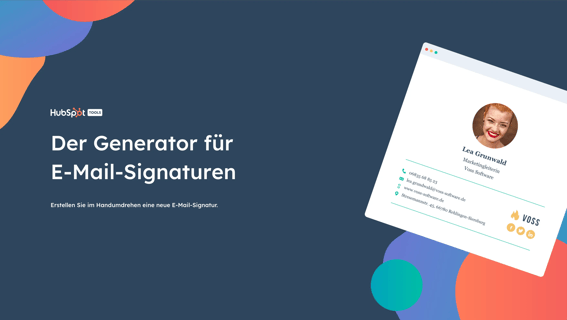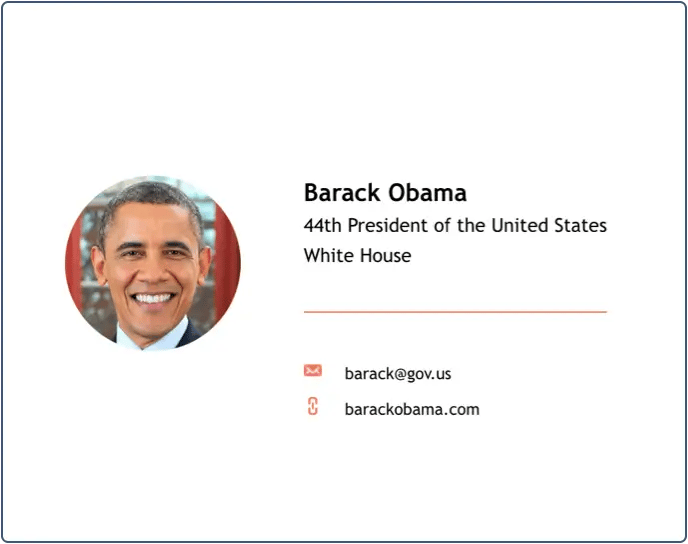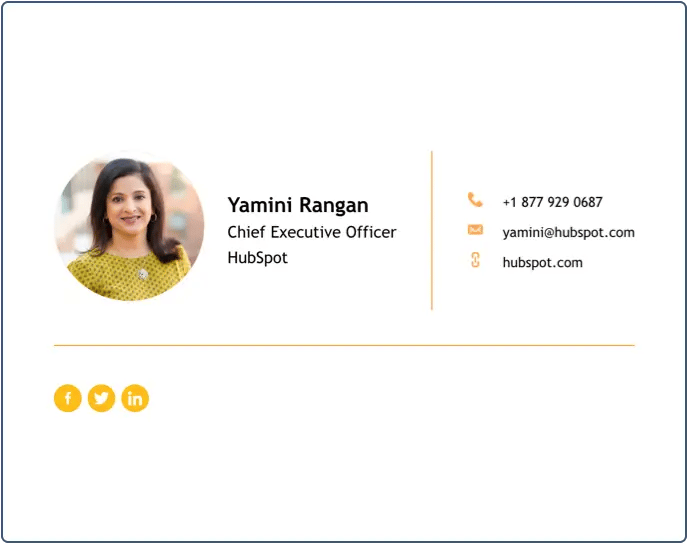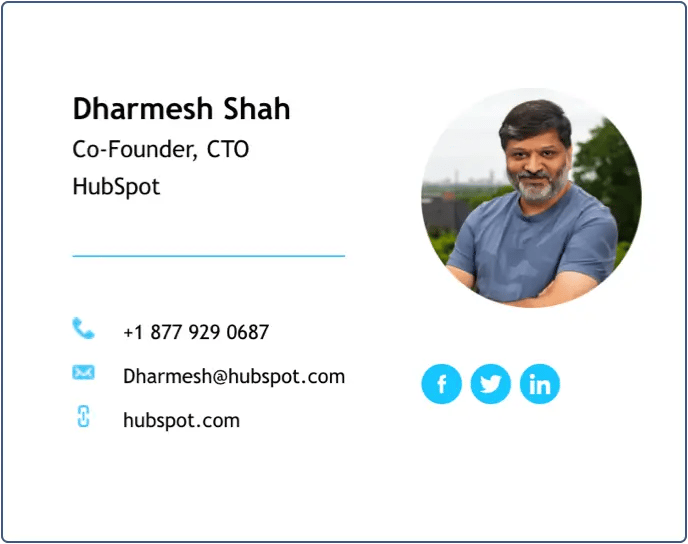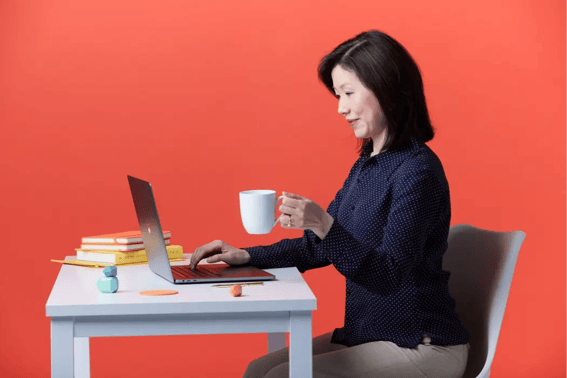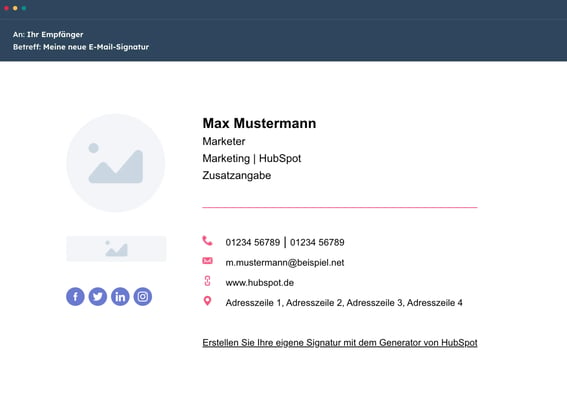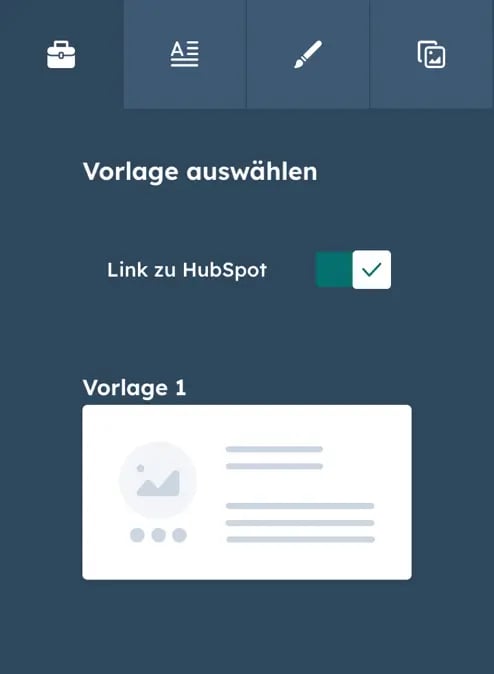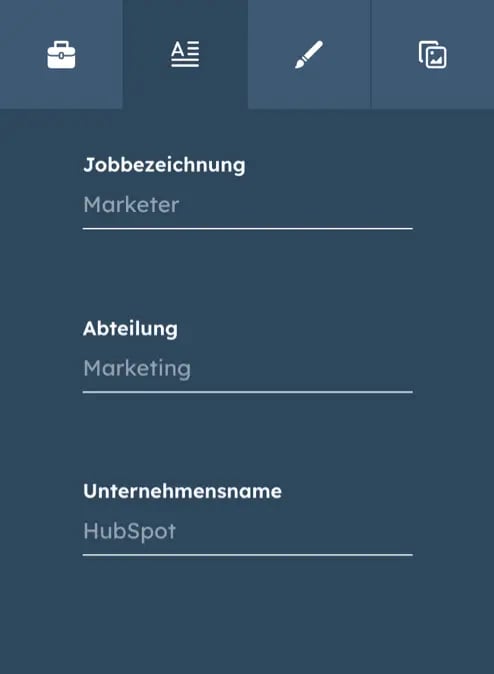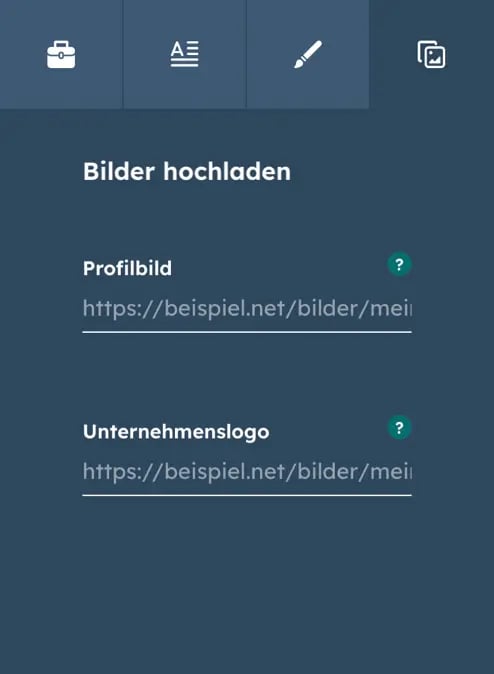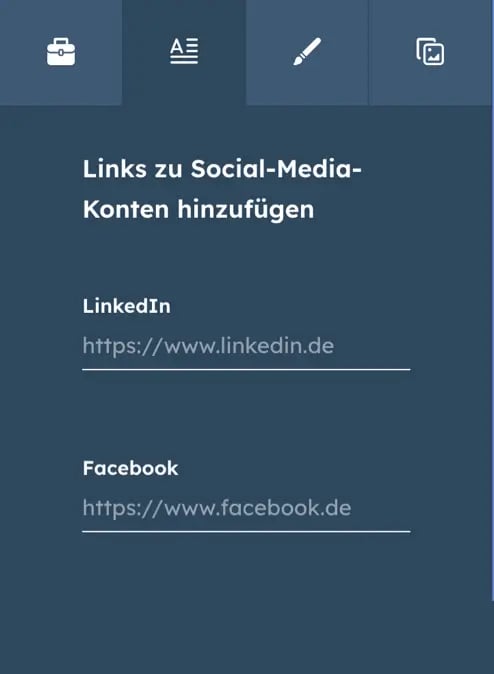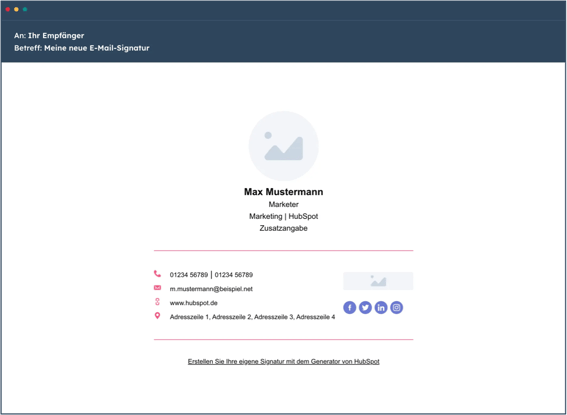Der Generator für E-Mail-Signaturen
Häufig gestellte Fragen zur E-Mail-Signatur und zum Signatur-Generator
Hier finden Sie Antworten auf die häufigsten Fragen rund um E-Mail-Signaturen.
Was gehört alles in eine E-Mail-Signatur?
In einer professionellen E-Mail-Signatur sollten die folgenden Angaben zu finden sein:
- Vor- und Nachname,
- Telefonnummer,
- E-Mail-Adresse,
- URL der eigenen Website,
- Links zu Profilen in sozialen Netzwerken,
- Position im Unternehmen,
- Name des Unternehmens und Rechtsform,
- Anschrift des Unternehmens,
- Registergericht inklusive Registrierungsnummer im Handelsregister,
- Namen der Geschäftsführer sowie ggf. der Vorstandsmitglieder und des Aufsichtsratsvorsitzenden.
Wie verwende ich den E-Mail-Signatur-Generator?
- Auf der ersten Registerkarte im Editor können Sie zunächst eine Vorlage für Ihre E-Mail-Signatur aussuchen.

- Auf der zweiten Registerkarte geben Sie die Details Ihrer E-Mail-Signatur an, beispielsweise Ihren Namen, Ihre E-Mail-Adresse, Ihre Telefonnummer oder sonstige Informationen, die unter Ihren E-Mail-Texten angezeigt werden sollen.

- Auf der dritten Registerkarte können Sie das Design Ihrer E-Mail-Signatur anpassen. Dafür steht Ihnen eine Auswahl für Farben, Schriftarten und Schriftgrößen zur Verfügung.

- Auf der vierten Registerkarte können Sie Bilder hochladen, die in Ihrer E-Mail-Signatur angezeigt werden sollen. Sie können sowohl ein Bild von sich selbst wie auch das Logo Ihres Unternehmens hochladen. Zusätzlich dazu können Sie einen benutzerdefinierten Call-to-Action einfügen.

- Wenn Design und Text fertiggestellt sind, klicken Sie auf „Signatur erstellen“. Daraufhin müssen Sie ein kurzes Formular ausfüllen, um Ihre fertige Signatur freizuschalten.
Wie ändere ich meine Signatur in Outlook, Gmail oder Apple?
Nachdem Ihre Signatur freigeschaltet wurde, sehen Sie einen Bildschirm mit einer Reihe von CTAs, über die Sie Ihre neue Signatur in Ihren E-Mail-Client übertragen können.

Wie genau dieser Prozess verläuft, hängt davon ab, welchen E-Mail-Client Sie verwenden. Für einige gängige E-Mail-Programme (HubSpot, Gmail, Outlook, Apple Mail und Yahoo Mail) haben wir unten die entsprechenden Anleitungen bereitgestellt.
Wie füge ich meine neue E-Mail-Signatur in HubSpot ein?
Sie können Ihre personalisierte Signatur in HubSpot nur einfügen, wenn: 1) das HubSpot CRM in Ihrem Account installiert ist; und 2) Sie Zugriff auf die Funktionen von Sales Hub haben. Mit den folgenden Schritten können Sie Ihre E-Mail-Signatur für E-Mails einfügen, die über das HubSpot CRM versendet werden:
- Kopieren Sie den Quellcode aus dem Generator für E-Mail-Signaturen.
- Melden Sie sich bei Ihrem HubSpot-Account an und klicken Sie oben rechts auf Ihren Account-Namen. Wählen Sie „Profil & Einstellungen“ aus.
- Scrollen Sie auf dem Tab „Grundlegende Informationen“ nach unten zum Abschnitt „Signatur“ und klicken Sie rechts auf „Signatur bearbeiten“.

- Wählen Sie oben rechts die HTML-Option aus und fügen Sie den zuvor kopierten Quellcode in das Textfeld ein.

- Klicken Sie auf „Speichern“.
Nutzen Sie das HubSpot CRM noch nicht? Es ist kostenlos und sofort einsetzbar. Klicken Sie hier, um direkt loszulegen.
Wie füge ich meine neue E-Mail-Signatur in Gmail ein?
- Melden Sie sich bei Ihrem Gmail-Konto an und klicken Sie oben rechts auf das Zahnrad-Symbol.
- Wählen Sie „Einstellungen“ aus dem Dropdown-Menü.
- Scrollen Sie nach unten zu dem Abschnitt „Signatur“ und fügen Sie dann Ihre neue E-Mail-Signatur in das Textfeld ein.
- Scrollen Sie zum unteren Seitenrand und klicken Sie auf „Änderungen speichern“.

Wie ändere ich meine E-Mail-Signatur in Outlook?
- Melden Sie sich bei Ihrem Outlook-Konto an und wählen Sie unter der Registerkarte „Start“ die Option „Neue E-Mail“ aus.
- Klicken Sie auf die Registerkarte „Nachricht“.
- Klicken Sie in der Gruppe „Einfügen“ auf „Signatur“ und dann auf „Signaturen“.
- Unter „Standardsignatur auswählen“ befindet sich ein Dropdown-Menü mit Ihren E-Mail-Konten. Wählen Sie dort das Konto aus, zu dem die Signatur hinzugefügt werden soll.
- Wählen Sie im Feld „Signatur zum Bearbeiten auswählen“ auf „Neu“ und geben Sie Ihrer Signatur einen Namen.
- Fügen Sie unter „Signatur bearbeiten“ die Signatur ein, die Sie mit dem Generator von HubSpot erstellt haben, und klicken Sie anschließend auf „OK“.
Wie erstelle ich eine Signatur für Outlook im Web und Outlook.com?
So richten Sie eine E-Mail-Signatur für die Online-Versionen von Outlook ein:- Melden Sie sich bei Outlook im Web an und klicken Sie auf das Zahnrad in der oberen rechten Ecke
- Wählen Sie unten in der Spalte „Alle Outlook-Einstellungen anzeigen“
- Navigieren Sie zu E-Mail > Verfassen und Antworten
- Benennen Sie Ihre Signatur im Feld „Signatur bearbeiten“
- Fügen Sie Ihre Signatur für Outlook in den Abschnitt „Signatur bearbeiten“ ein
- Klicken Sie auf „Speichern“
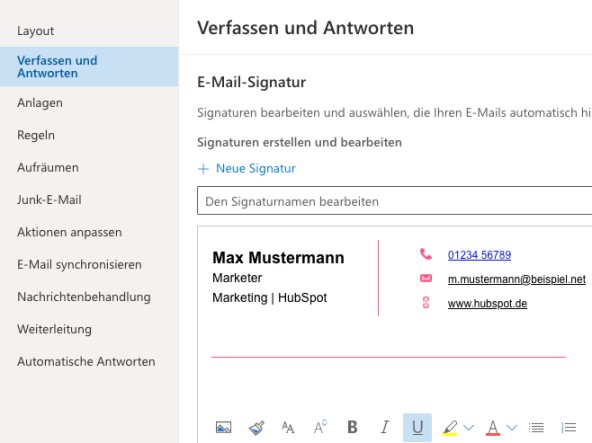
Wie ändere ich meine E-Mail-Signatur in Apple Mail?
- Öffnen Sie das Mail-Programm und melden Sie sich bei Ihrem Konto an.
- Klicken Sie in Apple Mail auf „Mail“ und dann in der linken oberen Bildschirmecke auf „Einstellungen“.
- Klicken Sie im Pop-up-Fenster „Einstellungen“ auf die Registerkarte „Signaturen“.
- Klicken Sie am unteren Rand der mittleren Spalte auf die Schaltfläche „+“.
- Fügen Sie Ihre neue E-Mail-Signatur in die rechte Spalte ein und schließen Sie das Pop-up-Fenster, um Ihre Änderungen zu speichern.

Wie ändere ich meine E-Mail-Signatur in Yahoo Mail?
- Melden Sie sich bei Ihrem Yahoo Mail-Konto an und wählen Sie „Einstellungen“ und dann „Weitere Einstellungen“.
- Wählen Sie auf der linken Seite des Bildschirms „Mail verfassen“ aus. Dort sehen Sie den Bereich „Signatur“.
- Falls Sie über mehrere Konten verfügen, aktivieren Sie den Schalter neben dem Konto, dem Sie Ihre E-Mail-Signatur hinzufügen möchten.
- Fügen Sie Ihre neue E-Mail-Signatur in das Textfeld ein, um diese zu speichern.

Wie kann ich eine Signatur auf meinem Mobilgerät erstellen?
Der Generator für E-Mail-Signaturen ist derzeit nur für Desktopgeräte verfügbar. Wir empfehlen, dass Sie sich den Link zum Tool gemäß Anleitung an Ihre E-Mail-Adresse senden, um später auf einem Desktopgerät darauf zuzugreifen.

Warum sieht meine E-Mail-Signatur nicht wie erwartet aus?
Die tatsächliche Anzeige von E-Mail-Signaturen kann je nach Browser oder E-Mail-Client abweichen, wobei es üblicherweise nur zu geringfügigen Unterschieden kommen sollte. Falls Ihre Signatur nicht Ihren Erwartungen entspricht, können Sie die folgenden Lösungsvorschläge ausprobieren:
- Versuchen Sie, Ihre Signatur in einem anderen Browser zu erstellen. Einige Webbrowser kopieren nur den Text Ihrer Signatur, nicht jedoch die Formatierung. Dies kann sich zudem ändern, wenn ein Browser aktualisiert wird.
- In einigen E-Mail-Clients müssen Sie den Quellcode anstatt der eigentlichen E-Mail-Signatur einfügen. Wenn Ihre Signatur nicht richtig angezeigt wird, nutzen Sie die Option zum Kopieren und Einfügen des Quellcodes.