Verträge und Schreiben werden heute meist digital erstellt und versendet. Die Herausforderung dabei: Im Gegensatz zum handschriftlich unterschriebenen Papierdokument können bei digitalen Dokumenten Absender oder Erstellerin oft nicht auf den ersten Blick eindeutig erkannt und zugeordnet werden.
Die Lösung dafür ist die digitale Signatur oder Unterschrift. In diesem Artikel erfahren Sie, welche Formen es gibt, was der Unterschied zur elektronischen Signatur ist und wie Sie Ihre Dokumente digital unterschreiben können.
Was ist eine digitale Signatur?
Eine digitale Signatur oder digitale Unterschrift ist nach der Definition des Bundesamts für Sicherheit in der Informationstechnik (BSI) eine Signatur auf Basis asymmetrischer Kryptoalgorithmen, die nur mit einem privaten Schlüssel erzeugt werden kann. Mit Hilfe eines öffentlichen Schlüssels kann anschließend jedermann die Signatur überprüfen.
Unterschied: Elektronische und digitale Signatur
Vereinfacht gesagt meint die digitale Signatur das technische Verfahren, mit dem die Echtheit digitaler Dokumente geprüft wird. Die elektronische Signatur ist dagegen der juristische Begriff. In der EU werden dazu drei Formen unterschieden, beschrieben in der eIDAS-Verordnung (Electronic Identification And Trust Services): die elektronische Signatur, die fortgeschrittene elektronische Signatur und die qualifizierte elektronische Signatur.
Häufig gestellte Fragen
-
Die digitale Unterschrift ist die einfachste Form einer elektronischen Signatur. Sie kann aus reinem Text oder der digitalisierten Form der handschriftlichen Unterschrift bestehen. Die digitale Unterschrift dient dazu, den Verfasser oder die Absenderin einer Nachricht oder eines Dokuments kenntlich zu machen. Sie findet Anwendung in formfreien Vereinbarungen, etwa in einer E-Mail-Signatur oder einem Urlaubsantrag. Dieser Artikel konzentriert sich auf diese Form der digitalen Unterschrift.
Die fortgeschrittene elektronische Signatur bildet die nächsthöhere, sicherere Stufe. Dazu muss die elektronische Signatur eindeutig den identifizierten Unterzeichnenden zugeordnet werden können, sie muss mit eigenen Mitteln erstellt worden sein, etwa dem eigenen Laptop, und muss nachweisen, dass das Dokument nicht nachträglich geändert wurde.
Die höchste Stufe, die qualifizierte elektronische Signatur, wird mit der klassischen handschriftlichen Unterschrift rechtlich gleichgestellt und hat folglich die strengsten Anforderungen – eine Behörde. Diese qualifizierte elektronische Signatur wird etwa bei der Eröffnung von Bankkonten oder bei amtlichen Geschäften eingesetzt. -
Elektronische Signaturen sind grundsätzlich in jeder Form gültig, auch die einfache Variante in Form einer digitalen Unterschrift. Eine einfache elektronische Signatur ist laut eIDAS-Verordnung auch vor Gericht als Beweismittel zugelassen, hat jedoch wenig Beweiskraft, wenn die Unterzeichnenden die Unterschrift abstreiten. Bei fortgeschrittenen elektronischen Signaturen ist die Partei, die sich auf die Signatur beruft, in der Beweispflicht, die Echtheit zu bestätigen. Die qualifizierte elektronische Signatur hat vor Gericht die größte Beweiskraft; hier ist die unterzeichnende Person in der Pflicht zu beweisen, dass sie die Signatur nicht selbst getätigt hat.
Digitale Unterschrift erstellen: Anleitung
Um Ihre Unterschrift digital zu erstellen und in Word, PDFs oder E-Mails einzufügen, haben Sie mehrere Möglichkeiten, die wir Ihnen hier vorstellen.
Eine handschriftliche Unterschrift erstellen
Um Ihre persönliche handschriftliche Unterschrift zu digitalisieren, gibt es zwei Wege: scannen oder am Bildschirm direkt unterschreiben.
Für den erstgenannten Weg unterschreiben Sie einfach auf einem weißen Blatt Papier per Hand und Stift. Scannen Sie anschließend das Blatt mit Ihrer Unterschrift in hoher Auflösung ein. Die entstandene Bilddatei bearbeiten Sie im nächsten Schritt in einem Bildbearbeitungsprogramm, wie etwa dem kostenlosen GIMP.
Dort sollten Sie den Hintergrund der Datei auf transparent einstellen, sodass Sie Ihre Unterschrift später auch in farbigen Dokumenten einsetzen können. Trennen Sie dazu die Schrift vom Hintergrund mit der Funktion „Zauberstab“; mit der „Entfernen-Taste“ können Sie anschließend den Hintergrund löschen. Speichern Sie zu guter Letzt das Bild als png-Datei ab, damit die Transparenz erhalten bleibt.
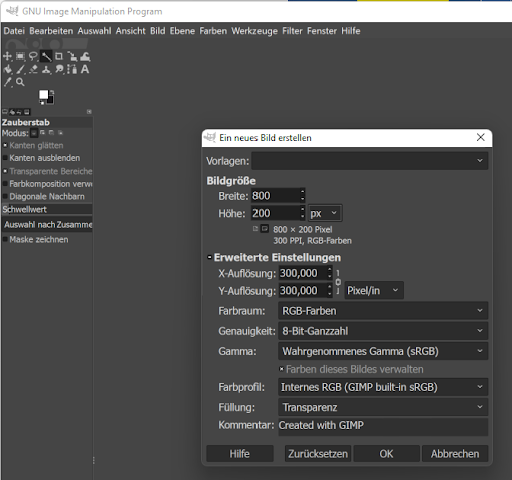 Quelle: Screenshot GIMP
Quelle: Screenshot GIMP
Alternativ zum Scannen können Sie Ihre digitale Unterschrift auch direkt an einem Touchscreen erstellen, etwa am Smartphone oder Tablet. Starten Sie dazu GIMP oder ein anderes Bildbearbeitungsprogramm Ihrer Wahl und erstellen Sie über Datei > Neu… eine neue Datei.
Wichtig dabei: stellen Sie im sich öffnenden Dialogfeld unter „Erweiterte Einstellungen“ die Hintergrundfarbe („Füllung“) auf Transparenz. Wählen Sie das Stift-Werkzeug. Mit einem geeigneten Stylus-Pen oder mit Ihrem Finger können Sie nun Ihre Unterschrift auf dem Touchscreen eingeben. Die Datei mit Ihrer Unterschrift sollten Sie anschließend wiederum im png-Format speichern.
Achten Sie beim Speichern der Bilddatei darauf, dass die Bildgröße geeignet ist. Eine Größe von rund 800 Pixeln Breite ist für die meisten Dokumente ausreichend und spart Speicherplatz.
Digitale Unterschrift in Word einfügen
Um Ihre Unterschrift in Microsoft Word einzufügen, etwa unter einen Brief, wählen Sie Einfügen > Illustrationen > Bilder. Suchen Sie im folgenden Dialogfeld nun den Ordner, in dem Sie zuvor Ihre Unterschrift als png-Datei gespeichert haben. Mit Doppelklick auf die Datei wird Ihre Unterschrift ins Dokument eingefügt.
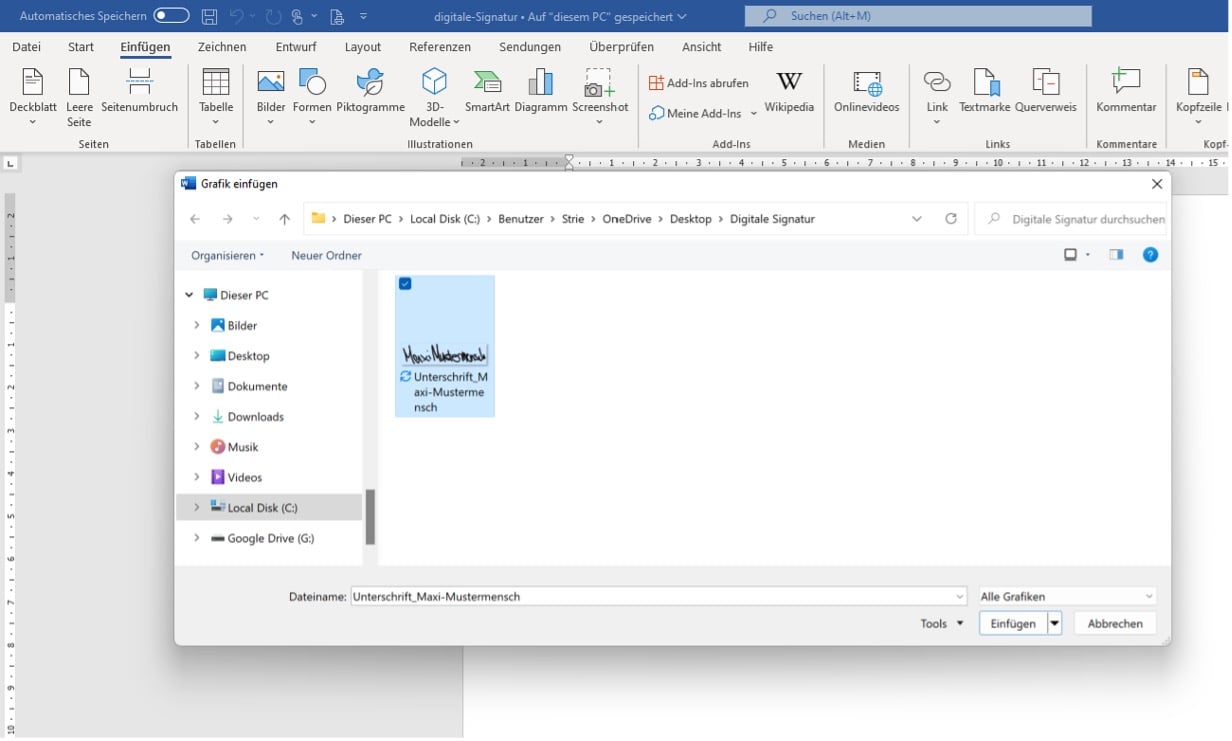
Quelle: Screenshot Word
Digitale Unterschrift in Adobe PDF einfügen
Um Ihre digitale Unterschrift in ein PDF einzufügen, öffnen Sie dieses zunächst im kostenlosen Programm Adobe Acrobat Reader. In der Menüleiste klicken Sie auf „Unterschreiben“ und anschließend auf „Ausfüllen und Unterschreiben“. Es öffnet sich ein neues Menüband; in diesem klicken Sie auf „Selbst signieren“ und im folgenden Dropdown-Menü auf „Unterschrift hinzufügen“.
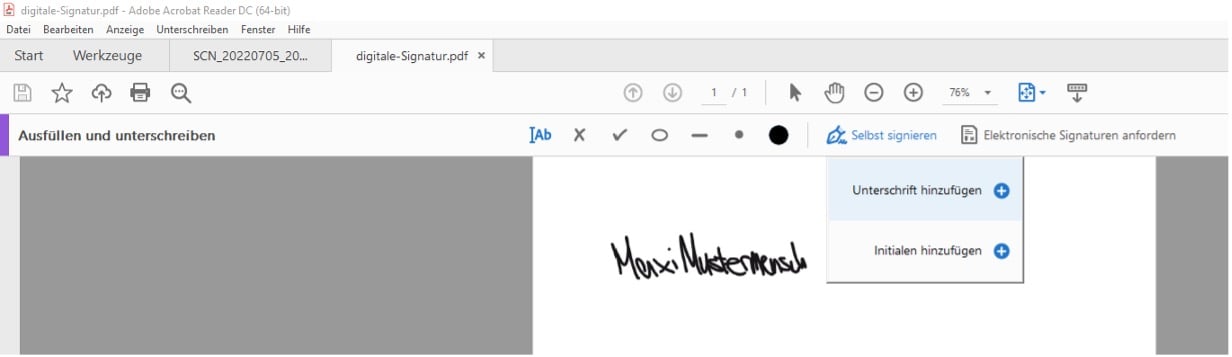
Quelle: Screenshot Adobe
Im nächsten Schritt können Sie auswählen, ob Sie Ihre Unterschrift neu zeichnen, etwa mit der Maus oder einem Stift bzw. Ihrem Finger am Touchscreen, oder eine bestehende Bild-Datei einfügen möchten:
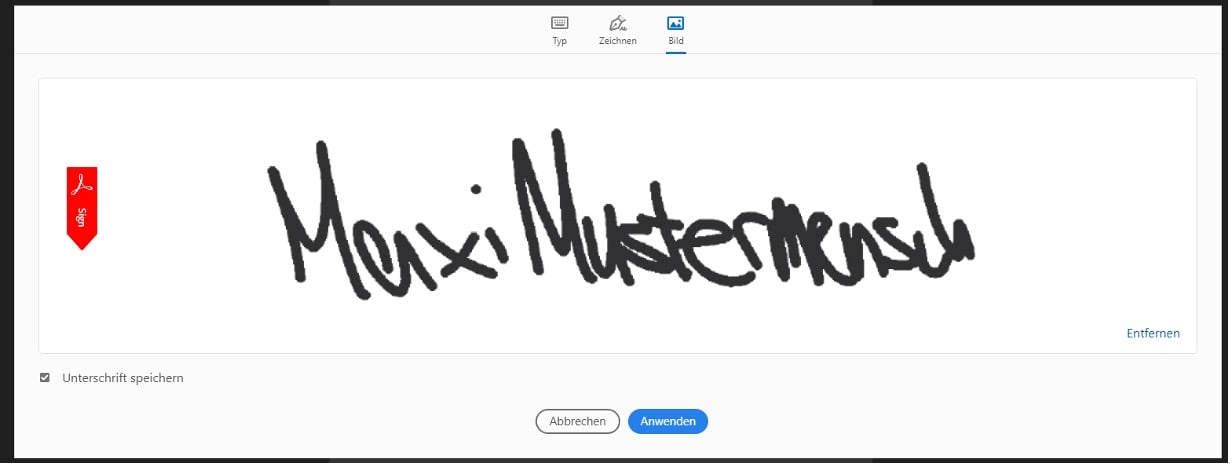
Quelle: Screenshot Adobe
Alternativ zur Eingabe der eigenhändigen Unterschrift können Sie in Adobe Acrobat Reader auch eine typografische Unterschrift eingeben. Mit einem Klick auf „Anwenden“ fügen Sie Ihre Unterschrift ins PDF ein.
Tipp: Aktivieren Sie links unten die Checkbox bei „Unterschrift speichern“. Adobe Acrobat Reader speichert Ihre Signatur und Sie können sie künftig in jedem PDF direkt einfügen.
Digitale Unterschrift in Apples Vorschau
Eine weitere, sehr benutzerfreundliche Möglichkeit ist es, Ihre Unterschrift mit Apples Vorschau-Programm zu erfassen. Öffnen Sie das Vorschau-Programm, blenden Sie die Werkzeugleiste ein und wählen Sie die „Unterschreiben“-Funktion aus. Dann können Sie einfach per Finger auf dem Trackpad unterschreiben und die Signatur abspeichern.
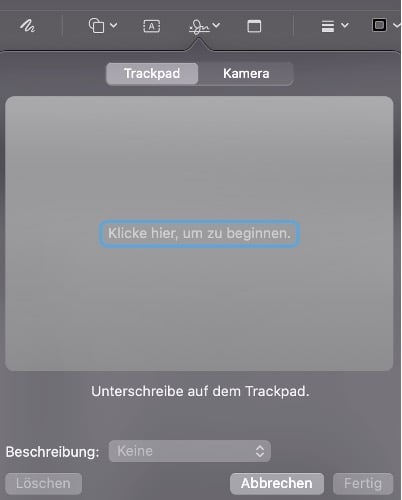 Quelle: Screenshot Vorschau
Quelle: Screenshot Vorschau
Digitale Unterschrift in E-Mail einfügen
Um in E-Mails Ihre digitale Unterschrift einzufügen, müssen Sie zunächst sicherstellen, dass als E-Mail-Format HTML eingestellt ist – in Plain-Text-Mails können keine Grafikdateien eingefügt werden.
Über die Funktion „Bilder einfügen“ können Sie in allen gängigen E-Mail-Systemen Ihre zuvor als Grafikdatei gespeicherte Unterschrift inkludieren.
Wenn Sie Microsoft Outlook nutzen, können Sie auch direkt in Outlook Ihre Unterschrift erstellen. Klicken Sie dazu in einer neuen E-Mail-Nachricht auf das Menü „Zeichnen“ und im sich öffnenden Menüband auf „Zeichenbereich“. Nun können Sie mit der Maus, einem Stift oder Ihrem Finger (bei der Verwendung von Touchscreens) Ihre Unterschrift eingeben.
Um Ihre Unterschrift nicht bei jeder neuen E-Mail erneut eingeben zu müssen, können Sie sich über Einfügen > Signatur > Signaturen auch Vorlagen erstellen und dort Ihre als Grafik gespeicherte Unterschrift hinterlegen.
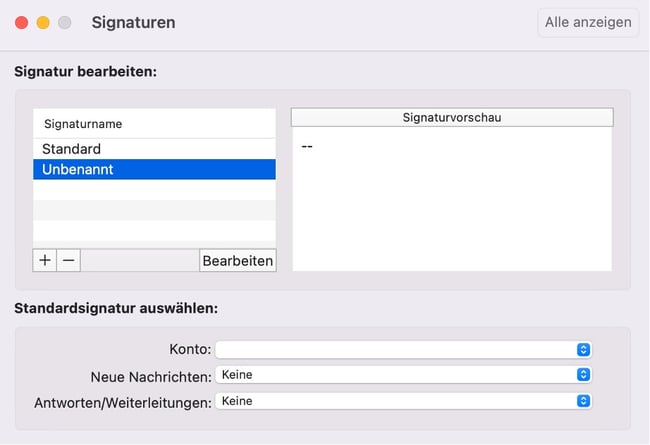 Quelle: Screenshot Outlook
Quelle: Screenshot Outlook
Tipp: Professionell gestaltete E-Mail-Signaturen mit ihrer digitalen Unterschrift und vielen nützlichen Extras wie Social-Media-Icons können Sie im Handumdrehen mit dem E-Mail Signature Generator von HubSpot erstellen. Die fertigen Signaturen können Sie anschließend mit nur wenigen Klicks in alle gängigen E-Mail-Clients übertragen.
Quelle: Screenshot HubSpot E-Mail Signature Generator
Fazit: Die Online-Unterschrift wird immer beliebter – doch es ist auch Vorsicht geboten
Elektronische Signaturen werden immer relevanter und beliebter. In der einfachen Form lassen sich schnell und einfach Dokumente oder E-Mails personalisieren und so von Spam unterscheiden. Doch Achtung: Digitale Unterschriften in Form von Bilddateien können schnell kopiert werden. Wer für seine Dokumente ein höheres Maß an Fälschungssicherheit benötigt, muss auf die fortgeschrittene oder qualifizierte Form der elektronischen Signatur zurückgreifen.
.jpg?width=1222&height=644&name=digitale-unterschrift-erstellen%20(1).jpg)
